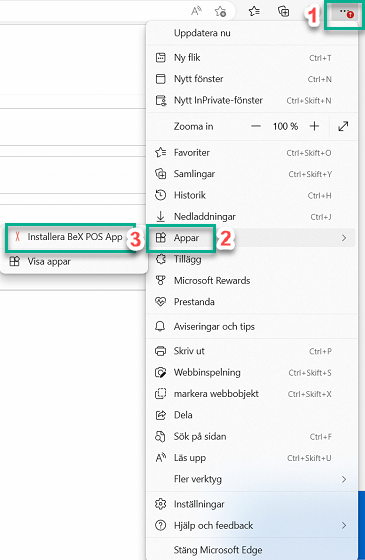- Print
- DarkLight
- PDF
Setup on the local hardware
The Microsoft Surface Go Tablet Usage Guide:
To use the Microsoft Surface Go Tablet you must create a Microsoft Account. Use an existing account or create a new one for your tablet.
If it's a new computer/tablet with Windows version 10 or later, it might be in S Mode. This means only Microsoft-approved programs can be installed. It needs to be turned off to install programs that MPOS requires. Open this link and follow the instructions to turn off S Mode: Exit S Mode
Starting MPOS:
Open a web browser (Chrome, Edge, or Firefox) and use the following link: https://mpos.bexonline.net
Enter the API Key and Secret found on the terminal created in the Backoffice: Sales → Settings → Terminals → Terminals (mpos)
If no terminal has been created yet, read more here.
Save MPOS as a desktop app:
In Edge:
- Open Settings
- Choose Apps
- Install Bex POS App
- Choose where you want the Bex icon to be available. Bex will open as an app.
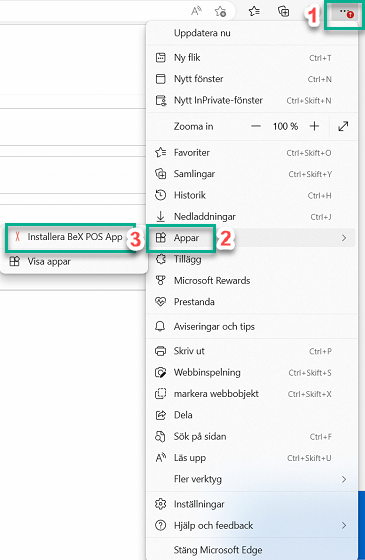
Receipt printer:
Brand/model: SNBC BPT-S80: Install drivers. Read more here.
Brand/model: EPSON TMT-88V: Install drivers. Read more here.
Brand/model: EPSON TMT-88VI: Install drivers. Read more here.
Install Printnode – See documentation for Printnode setup. Then use the printer's ID from Printnode for setup in Backoffice.
Set up a printer in Backoffice if not already prepared. To set up a printer, read more here: Printers.
Select the set-up printer as the Receipt Printer in your MPOS by editing the existing MPOS. Read more here: MPOS
A4 Printer:
To be able to make A4 prints from MPOS, Printnode is needed. If not already installed, read more here: Printnode.
Set up a printer in Backoffice if not already prepared. To set up a printer, read more here: Printers.
Select the set-up printer as the A4 Printer in your MPOS by editing the existing MPOS. Read more here: MPOS
Scanner:
USB: Connect it via USB
Bluetooth:
Model: OPI3301i
Print Quick Start Guide
Follow instructions for Bluetooth HID-mode.
NOT SPP.
Scan the barcode below to add an enter key press after scanning if necessary:

Disable automatic popup of the Touch Keyboard.
If you don't want to show the on-screen Touch Keyboard (popup keyboard for touch input), you can manually open it from the Taskbar when needed. This is advantageous if you have an external Bluetooth keyboard.
Note: Instructions are only for Microsoft Surface Tablet
Select settings on the desktop.

Go to Additional settings and then Typing.
Expand the Touch Keyboard table and uncheck "Show the touch keyboard when not in use."

If the on-screen keyboard is needed, press the icon in the lower right corner of the screen, in the Taskbar:

.png)