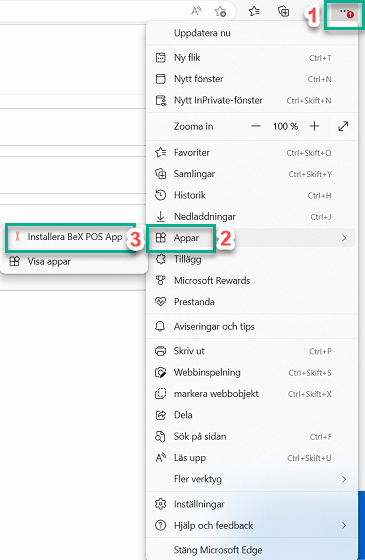- Print
- DarkLight
- PDF
Om Microsoft Surface Go Tablet används
Man måste skapa ett Microsoft Konto för att kunna använda produkten. Använd ett befintligt eller skapa ett nytt för din tablet.
Är det en ny dator/tablet med Windows 10 eller senare kan den vara inställd i S-läge. Det innebär att program som ej godkänts av Microsoft inte kan installeras. Det behöver stängas av för att installera program som MPOS-kräver. Öppna denna länk och följ instruktionerna för att stänga av S-läge: Gå ur S-läge
Starta upp MPOS
Öppna webbläsare (Chrome, Edge, eller Firefox) och använd länk:
https://mpos.bexonline.net
Fyll i API Nyckel och Secret som återfinns på terminalen som skapats i Backoffice: Försäljning->Inställningar->Terminaler-> Terminaler (mpos)
Om ingen terminal ännu skapats läs mer här.
Spara MPOS som en app på skrivsbordet
I Edge:
- Öppna Inställningar
- Välj Appar
- Installera Bex POS App
- Välj vart du vill Bex ikonen ska finnas tillgänglig. Bex kommer öppnas som en App.
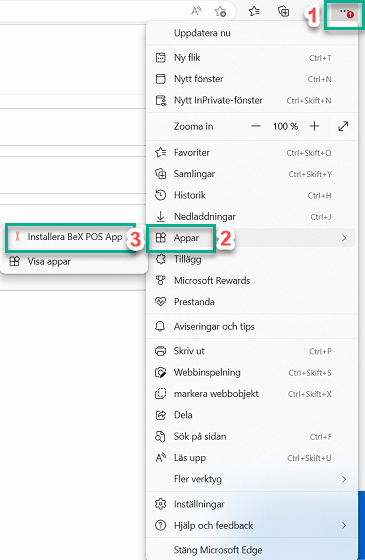
Kvittoskrivare:
Märke/modell: EPSON TM-m30III. Installera Drivers. Läs mer här.
Märke/Modell: EPSON TMT-88V: Installera Drivers. Läs mer här.
Märke/Modell: EPSON TMT-88VI: Installera Drivers. Läs mer här.
Installera Printnode – Se dokumentation för uppsättning av Printnode. Använd sedan det ID som skrivaren får i Printnode i uppsättning i Backoffice.
Sätt upp en skrivare i Backoffice om det inte redan är förberett. För att sätta upp en skrivare läs mer här: Skrivare.
Välj den uppsatt skrivaren som Kvittoskrivare skrivare på din MPOS genom att redigera befintlig MPOS. Läs mer här: MPOS
A4 Skrivare
För att kunna göra A4 utskrifter från MPOS behövs Printnode. Om det inte redan installerats, läs mer här: Printnode.
Sätt upp en skrivare i Backoffice om det inte redan är förberett. För att sätta upp en skrivare läs mer här: Skrivare.
Välj den uppsatt skrivaren som A4 skrivare på din MPOS genom att redigera befintlig MPOS. Läs mer här: MPOS
Kassalåda: Behöver endast kopplas in i kvittoskrivaren. Inga andra inställningar behöver göras på datorn.
Scanner:
USB: Koppla in den via USB
Bluetooth:
Modell:OPI3301i
Skriv ut Quick Start Guide
Följ instruktioner för Bluetooth HID-mode.
INTE SPP.
Blippa nedan streckkod för att få enterslag efter scanning om nödvändigt:

Ta bort automatisk popup av Pektangentbord.
Om man inte vill visa Pektangentbordet (popup tangentbord på skärmen för touch-inmatning), utan man får manuellt öppna det när det behövs från Aktivitetsfältet. Ställs med fördel in på detta vis om man har ett externt bluetooth tangentbord.
OBS! Instruktion endast för Microsoft Surface Tablet
Välj inställningar på skrivbordet.

Gå in på Fler Inställningar och sedan Skriva.
Veckla ut tabell för Pektangentbordet och bocka ur "Visa pektangentbordet när inget tangentbord är anslutet"

Behövs skrivbordet på skärmen trycker man på ikonen i nedre högra delen av skärmen, i Aktivitetsfältet:

.png)